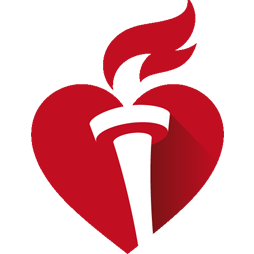Contents:
How to Navigate Conference Repository Website
How to Schedule a Session in My Agenda
How to Find Scheduled Sessions in My Agenda
How to Export My Agenda Schedule Calendar File
How to Import a Calendar File to Google Calendar
How to Find Bookmarked Abstracts
How to Share an Abstract on Social Media
How to Communicate with Authors
How to Communicate with Authors via Email
How to Register
To register, first go to the website https://aha.abstractarchives.com
Step 1: Click on the Register button in header. This button will take you to Registration page.
Step 2: Here you need to fill in required fields with personal information and create your password.
Step 3: When you fill in required fields, click the Register button.
Step 4: Click Finish the registration button or copy and paste the link from your email to your browser to finish the registration. After following the link, you will be logged in and taken to the Home page.
How to Reset Your Password
To reset your password, start by clicking the Login button in the header.
Step 1: Click and follow the Forgot Your Password link
Step 2: Enter your email address and click Send Password Reset Link button
Step 3: Go to your inbox to open the mail with received password and change it.
Step 4: Click the Reset Password button. This will take you to page where you can enter your new password.
Step 5: Fill in required fields with new password: Password and Confirm Password.
Step 6: Click Reset Password button to confirm.
When you click the Reset Password button, you will be automatically logged in and taken to Home Page.
How to Navigate Conference Repository Website
Most of the navigation can be done via header:
Logo and Meetings - take you to the home page where all the meetings are listed. By clicking on a meeting, you will see a list of sessions in that meeting. And by clicking on the session, you will see a list of abstracts in that session. To see an Abstract in more detail, please click on it.
Abstracts - displays a page where all the abstracts, from all meetings are listed.
Authors - takes you to a page with a list of authors. Clicking on authors name will display that author’s profile page with a list of their abstracts.
Keywords - opens a page with a list of keywords. Clicking on a keyword will display a list of abstracts tagged by a given keyword.
Simple and Advanced Search - see more in the article about Search
User dropdown menu is visible once you are logged in. Here you will find links to:
- My Profile
- My Abstracts
- My Bookmarks
- My Notifications
- My Agenda
- And option to Logout
You can learn more about these functionalities in related articles.
How to Search
You can use Search functionality to search for Abstracts. You do not have to be logged in to do so.
Step 1: Click on the Search field and enter the name of the abstract you need.
Step 2: Press Enter to get results.
Step 3: Click on the abstract title to view details of the abstract you need.
To narrow down your search, you can filter the results based on:
- Abstract title
- Abstract body
- Session title
- Meeting name
- Meeting location
- Author(s) name
- Session type
- Year when it’s held
- Author affiliation
- Date of session
Also, Search Results can be sorted based on:
- Best Match
- Abstract Title
- Meeting Name
How to Schedule a Session in My Agenda
To schedule a session in My Agenda you must be logged in.
Step 1: Click on Meetings section in header, or go to Home page.
Step 2: Choose the conference you are attending.
Step 3: Click on the Calendar icon for the session you want to schedule.
The Calendar icon will turn red after you click on it - it means that this session is scheduled and saved in My Agenda section.
You can remove session from My Agenda by clicking again on the red Calendar icon - it will turn black again and will be removed from My Agenda.
You can view all your scheduled sessions in My Agenda section (located in User drop down in header).
Note: You will receive two reminders before the beginning of your saved scheduled sessions:
- 24 hours before the beginning of session
- 15 minutes before the beginning of session
How to Find Scheduled Sessions in My Agenda
To find sessions you scheduled in My Agenda, you must be logged in.
Step 1: Click on the User icon in header.
Step 2: Click on My Agenda section in the drop down.
You can choose to view scheduled meetings by day, week, month or as a list. Please use calendar icons to switch the views.
How to Export My Agenda Schedule Calendar File
You can export your scheduled sessions from My Agenda and import them to your calendar of choice. To do this, you must first be logged in.
Step 1: Click on the User icon in header.
Step 2: Go to My Agenda in User drop down.
Step 3: Click Export button, located above the calendar.
How to Import a Calendar File to Google Calendar
Once you have downloaded the Conference Repository Calendar file, you can import it to your calendar app of choice.
Here are the steps for an import to Google Calendar:
Step 1: Open Google Calendar.
Step 2: In the top right, click Settings.
Step 3: In the menu on the left, click Import & Export.
Step 4: Click Select file from your computer and select the file you exported. The file should end in ".ics" or ".csv."
Step 5: Choose which calendar to add the imported events to.
Step 6: Click Import.
How to Bookmark an Abstract
To bookmark an abstract, you must be logged in.
Step 1: Find abstract you want to bookmark
Step 2: Once you’ve opened the abstract page, find the Bookmark icon next to the abstract title and click on it.
When you click on the Bookmark icon it will turn black. That means that you have bookmarked that abstract successfully. To remove it from Bookmarks, please click on the icon again.
How to Find Bookmarked Abstracts
To find bookmarked abstracts, you must be logged in.
Step 1: Click on the User icon in the right corner of header.
Step 2: Click the My Bookmarks option.
Step 3: To view abstract details, click the Abstract Title.
How to Share an Abstract on Social Media
To share an abstract on social media, you must be logged in.
Step 1: Open the abstract you want to share.
Step 2: Click the share button under the abstract detail.
Step 3: Click on a social media icon to choose where you want to share the abstract.
- Twitter (X)
- Send abstract via email
Step 4: Follow the steps to confirm sharing on chosen social media channel.
How to Communicate with Authors
To communicate with authors, you must be logged in.
Step 1: Click on Authors section in header.
Step 2: Find the author you want to communicate with in the Authors list and click on their name.
Step 3: Click on the icon of social media you want to use for communication, or mail icon if you want to communicate via email.
How to Communicate with Authors via Email
To communicate with authors via email, you must be logged in. You can find this feature in two places:
- Author Profile, and
- Abstract Detail
Step 1: To communicate via email, click the Mail icon.
Step 2: Click on the fields and type the message you want to send to the author.
Step 3: When you finish creating a message, click Send button to send it to the author.
Note: If the Mail icon is grayed out, it means the Author has not opted-in to receive emails.
How to Customize a Profile
To customize your profile, you must be logged in.
Step 1: Click on the User icon in the right corner of header.
This will activate drop down with options.
Step 2: Choose My Profile.
Step 3: Click on each field to input or edit information.
Step 4: Select the Make Public check boxes next to the field(s) you want available to the public.
Step 5: Click Save Changes button to save your edit.
Click Cancel button to decline the changes you made.
How to Showcase Your Work on Your Profile
When you create an account, please register with same email address you used to submit an abstract before the conference. Based on your email address, your abstracts will be connected to your account and shown on your profile.
How to Opt-in to Receive Emails from Other People
Authors need to opt-in if they want to receive emails via Conference Repository. This option is turned off by default, as to avoid authors being spammed.
To opt-in to receive emails from other people, you must be logged in. Then, follow these steps:
Step 1: Click on the User icon in header.
Step 2: Choose My Profile section.
Step 3: Scroll down to see option ‘'I want to receive emails via contact forms on my abstracts or author page.’'
Step 4: Select the check box to turn on the option to receive emails via contact forms.
Once you have completed these steps, you will start to receive email messages via contact forms.
Note: To opt-out from receiving emails, follow the same steps to unselect the checkbox.